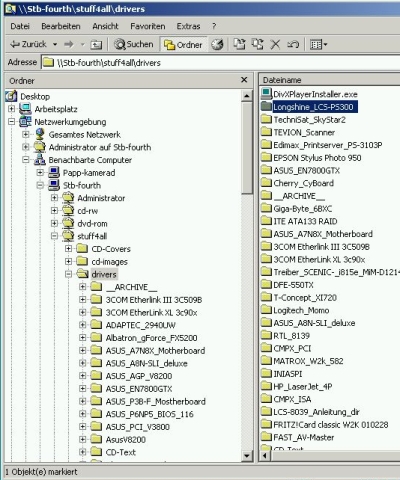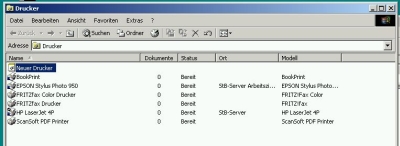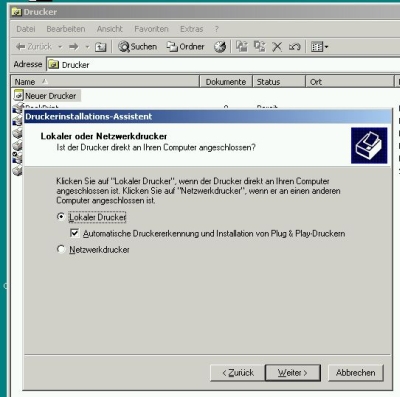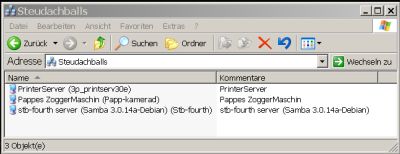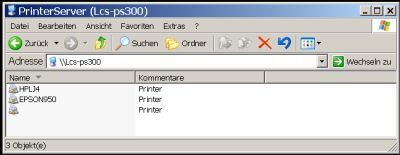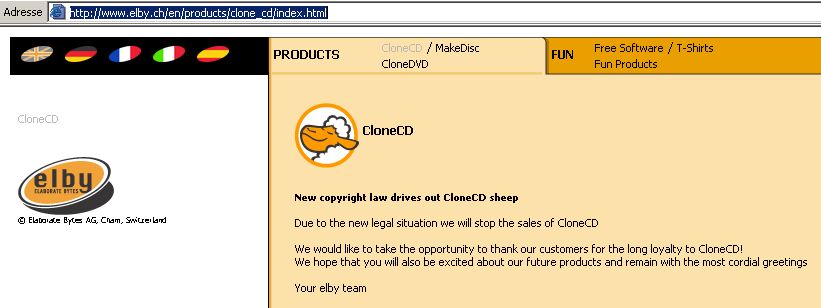
Leider ist das Programm käuflich nicht mehr verfügbar weil man garkeine Kopien von CDs mehr anfertigen darf (Ausnahmen!) und vor allem der Verkauf von Software verboten ist, mit dem man Kopierschutzmassnahmen umgehen kann. (Na ja- man kann sich das Progrämmchen auch anderweitig besorgen. (Versucht's doch mal damit. Nach kurzer Einarbeitung sollte das Teil alles ausspucken, was man brauchen kann, hehe ....
Hier ist Liste mit den bekanntesten Spielen und deren Kopierschutzen.
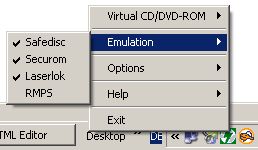
- cue/bin (diese Kombination bekommt man häufig von Tauschbörsen wie eDonkey-Network bzw. mit eMule)
- iso
- ccd (CloneCD)
- bwt (Blindwrite)
- mds (Media Descriptor File)
- cdi (Disjuggler)
- nrg (Nero - must have ImageDrive installed)
Lädt man solche CD-Images aus dem Internet, kann man gleich die Softare installieren und so testen, bevor man erst eine CD brennen muß.